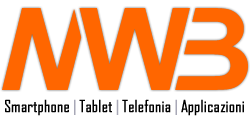Stampare con Android, come configurare Galaxy Nexus o Tablet
Tutti voi: 34672

Tutti ormai possediamo uno smartphone Android o Apple, ci connettiamo in internet, chattiamo su facebook lo usiamo praticamente tutto il giorno. Ci sono però domande che tutti si fanno ma che a volte rimangono senza risposta: “ma come faccio a stampare con il mio Galaxy Nexus e Android?“, “come si configura una stampante per stampare da Andorid?“, “posso stampare gratis senza App dal mio telefonino Android?”
In commercio esistono diverse App, gratuite e non, che ci permettono di stampare con Android da smartphone o tablet, non tutti sanno però che Google mette a disposizione un servizio del tutto gratuito per stampare da Galaxy Nexus (o qualsiasi altro smartphone con sistema operativo andorid) senza problemi di Driver, sistema operativo o tipo di stampante.
Questo miracoloso servizio si chiama Google Cloud Print, ci permette si stampare i nostri documenti da smartphone e tablet Android direttamente sulla nostra stampante di casa collegata al nostro PC.
Vediamo ora nel dettaglio come Stampare con Android e Google:
Come prima cosa se non lo utilizziamo già andiamo sul sito http://www.google.it/chrome e scarichiamoci l’ultima versione del noto Browser internet made in Google
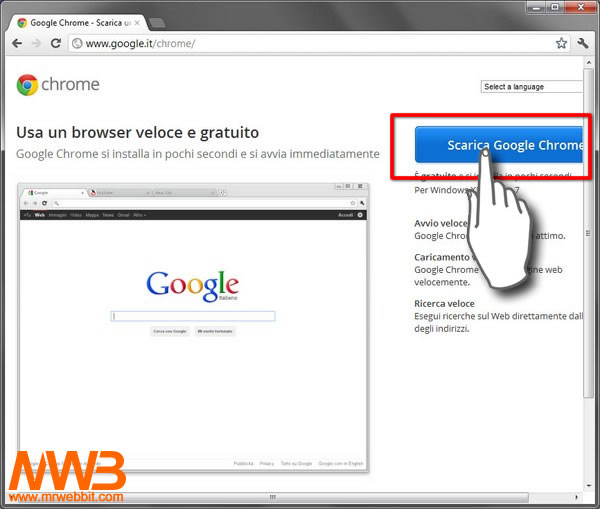
Lanciamo l’installazione e accettiamo le varie clausole di Google.
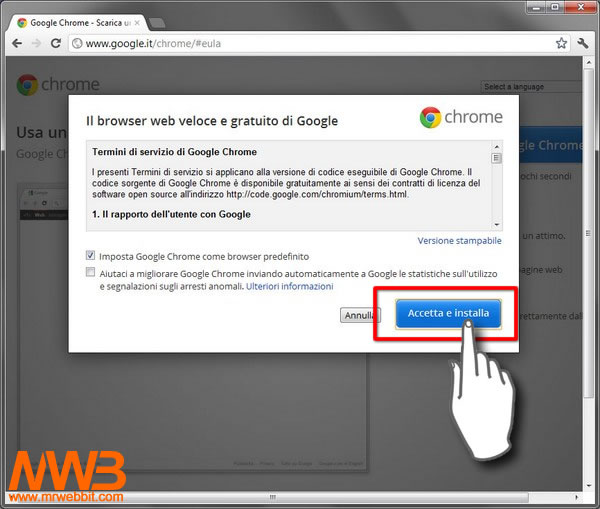
Una volta installato Google Chrome andiamo nel menu delle impostazioni , in alto a destra l’icona della [chiave inglese]
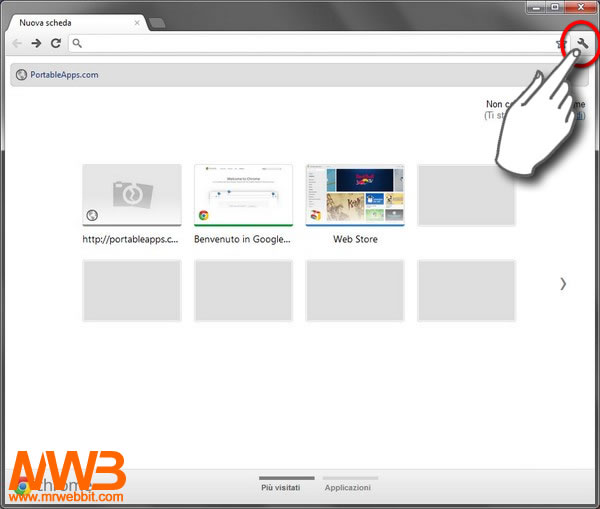
Selezioniamo il menu [Opzioni] dal menu a tendina che ci appare
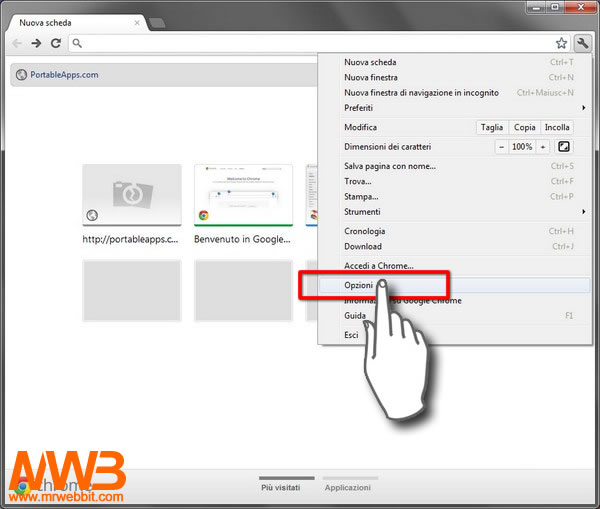
Selezioniamo nel menu laterale sinistro la voce [Roba da smanettoni]
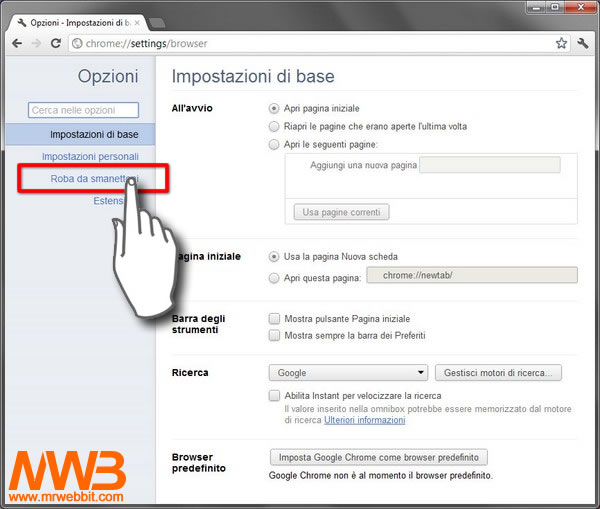
Scrolliamo ora fino in fondo alla pagina delle impostazioni fino a raggiungere la voce [Google Cloud Print]
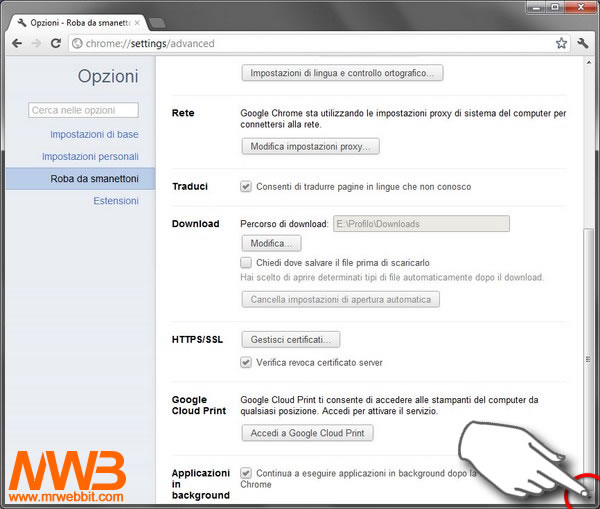
A questo punto premiamo premiamo sul bottone [Accedi a Google Cloud Print] per attivare il servizio
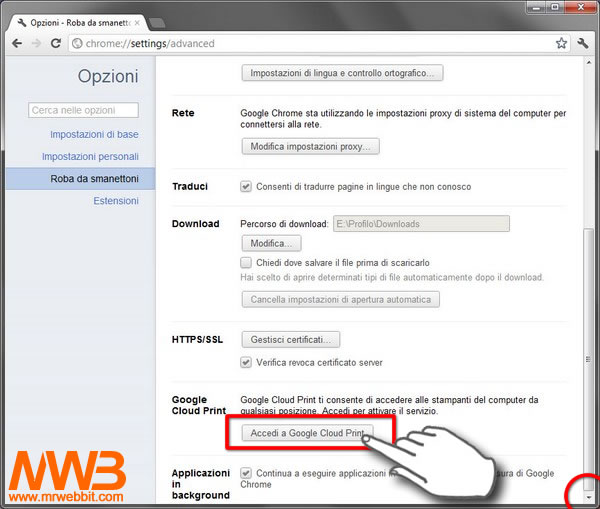
Gooole ci chiede di inserire le nostre credenziali per accedere al servizio, per poter proseguire inseriamo la nostra mail di Google (se non ne abbiamo ancora una occorrerà prima crearla).
Inseriamo la [Email]
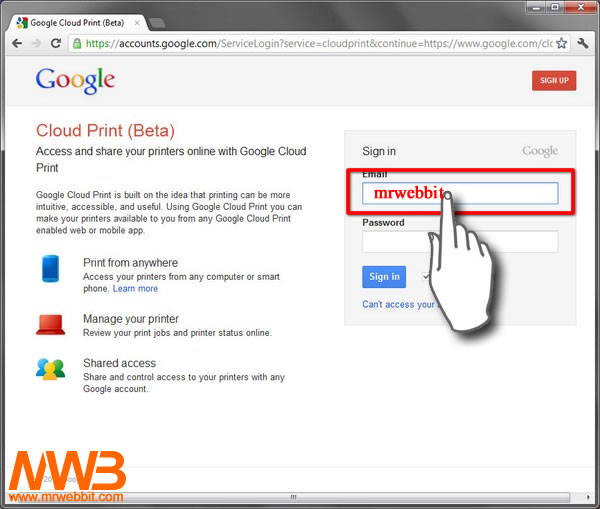
Inseriamo ora la nostra [password] per accedere al servizio
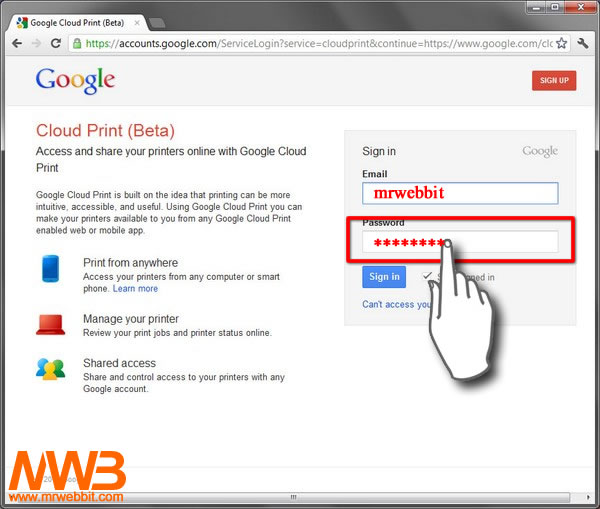
Una volta entrati nel pannello di configurazione di Google Cloud Print il sistema analizzerà le stampanti che sono installate sul nostro computer (cercherà sia fra le locale che fra quelle condivise da altri pc della nostra rete).
Premiamo sul pulsante [Finish printer registration] per ultimare il riconoscimento delle stampanti.
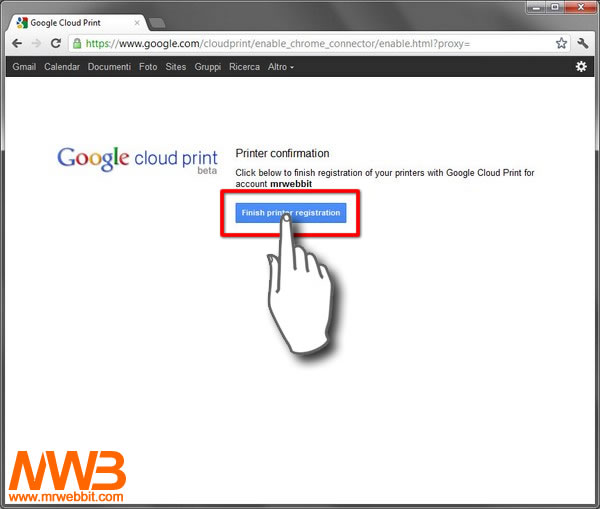
Ora per vedere che Google Chrome abbia riconosciuto correttamente le nostre stampanti premiamo sul link [Manage your printers]
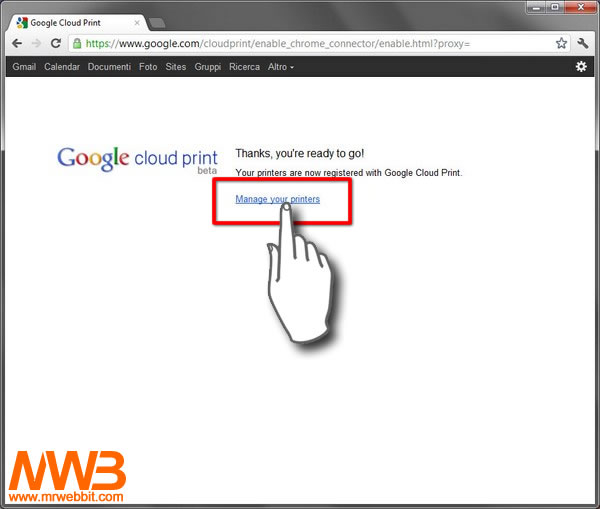
Andiamo nel menu laterale sinistro sulla voce [Printers] per controllare lo stato delle stampanti.
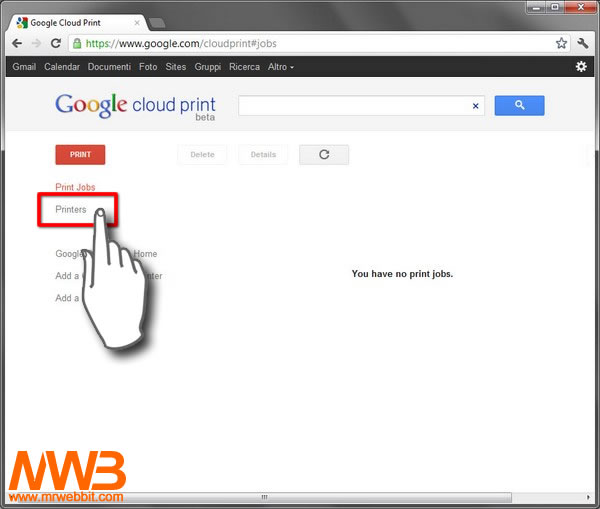
Nel caso specifico vediamo che Google Cloud Printer ha riconosciuto correttamente le stampanti installate sulla macchina che abbiamo usato per il test, nell’elenco vediamo anche una stampante [Lexmark] che useremo per fare la nostra prova di stampa.
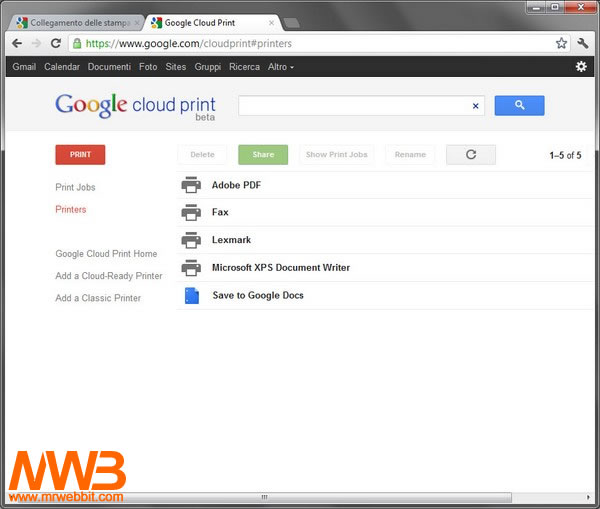
A questo punto la parte di configurazione del PC è stata ultimata (come avete visto è stato semplicissimo, Google Chrome ha fatto tutto da solo), prendiamo il nostro smartphone con sistema operativo Android, nel nostro caso un Samsung Galaxu Nexus con sistema operativo Android versione 4.0, e vediamo come stampare.
Entriamo nel menu del Galaxy Nexus e fra le varie icone selezioniamo [Documenti] (Google Documents) per stampare una pagina di esempio.
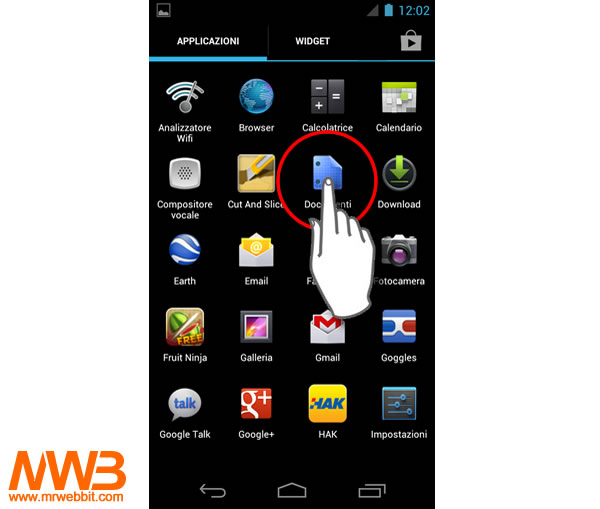
Una volta che l’App è stata caricata andiamo a vedere la lista dei nostri documenti disponibili tappando sull’icona [Documenti]
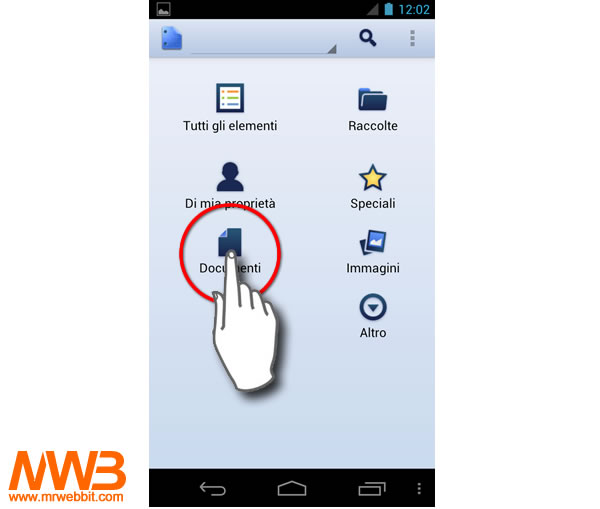
Ci comparirà la lista dei documenti presenti, in questo caso, nel nostro account di Google Documents, selezioniamone uno a caso, non selezioniamo un documento che avevamo preparato prima per l’occasione
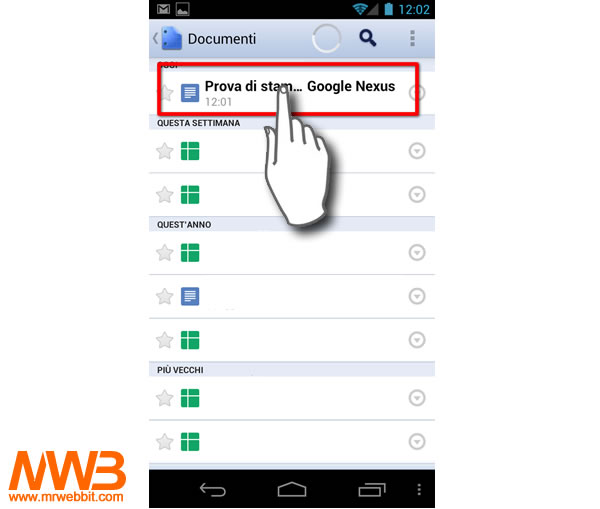
Una volta che il documento si è aperto, la nostra fantasia ci ha portato a realizzare un DOC autopromozionale, andiamo a tappare sull’icona delle [Opzioni] in alto nell’App
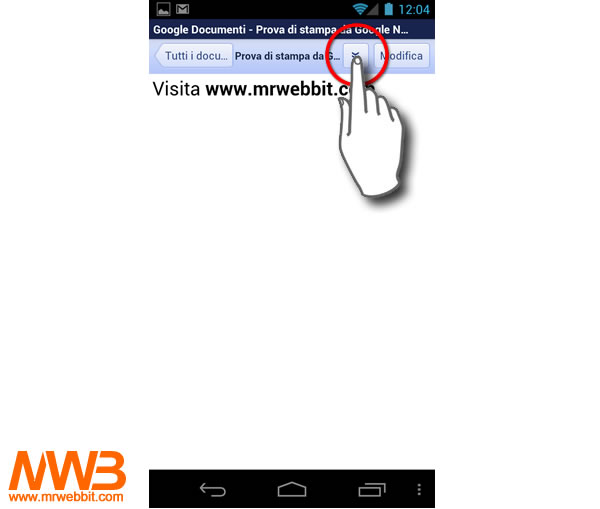
Comparirà il menu con le varie opzioni disponibili, a seconda se usate un tablet o uno smartphone queste potrebbero cambiare, e tappiamo ancora su [Stampa]
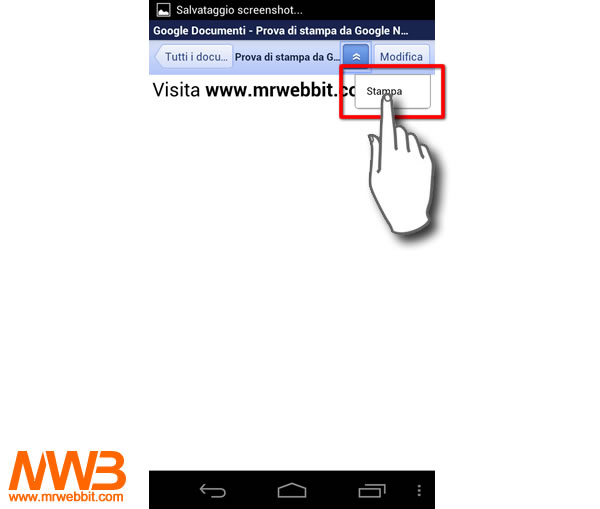
Dopo aver premuto su stampa comparirà l’elenco delle stampanti, come potete vedere sullo smartphone Galaxy Nexus compaiono tutte le stampanti collegate al nostro pc di Test.
In questo caso tappiamo sulla stampante [Lexmark]
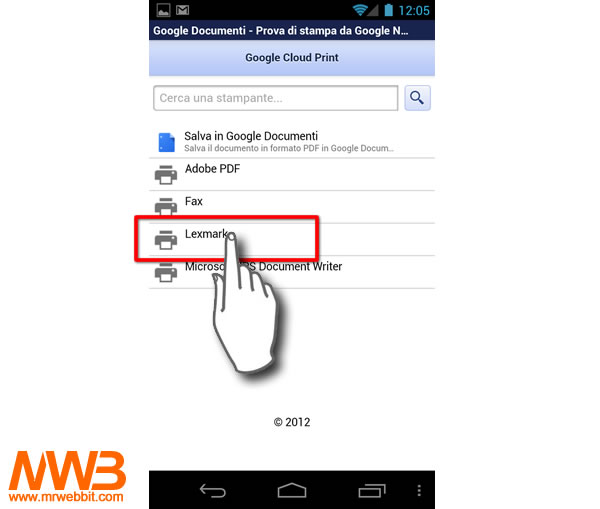
Comparirà la pagina delle impostazioni della stampante, una volta controllato orientamento e numero delle copie tappiamo sul bottone [Stampa] nella barra in alto dell’App.
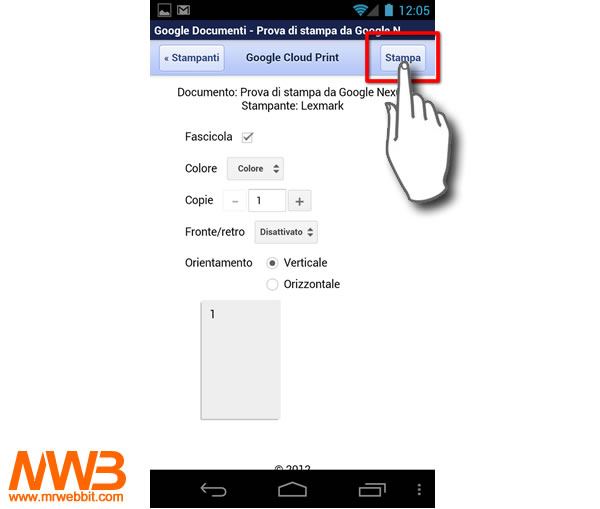
A questo punto un messaggio nella parte superiore dell App (rettangolo giallo) ci avvisa che il nostro documento presente sullo smartphone Android è stato messo in coda di stampa.
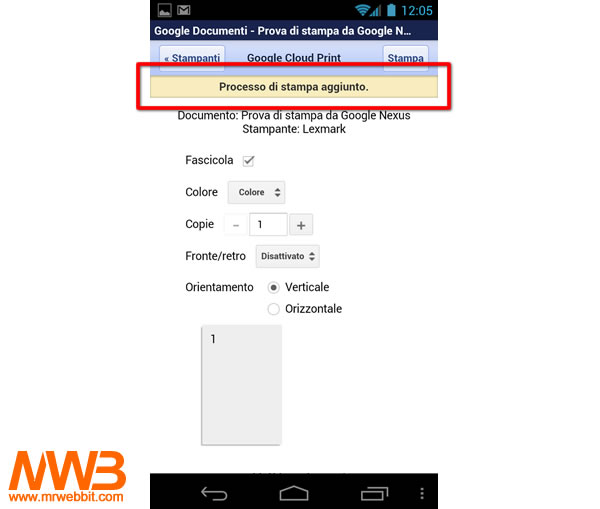
Torniamo ora sul nostro computer fisso e controlliamo nel pannello di controllo di Google Cloud Printer
Vediamo che nel meni [Print Jobs] è apparso il nome del nostro documento, dopo qualche secondo sentiamo la nostra stampante laser scaldarsi e stampare il nostro documento.
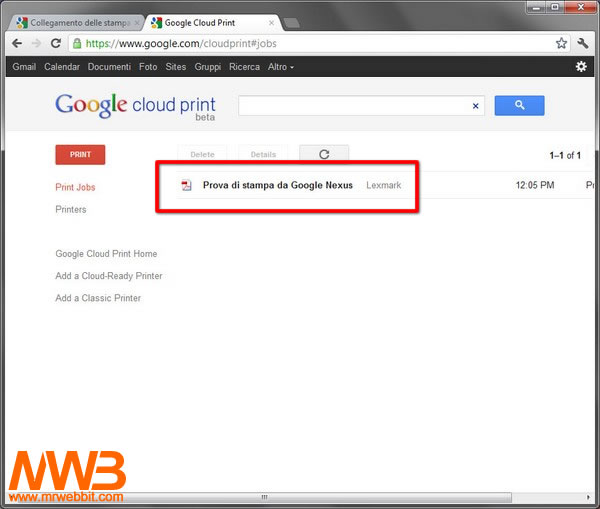
Abbiamo così stampato il nostro documento dal nostro smartphone Android Samsung Galaxy Nexus direttamente sulla nostra stampante collegata al PC.

Immaginate di poter stampare i Vostri documenti quando siete in giro per lavoro o per svago direttamente sulla stampante di casa o dell’ufficio, una bella comodità.
Grazie a questa funzionalità messa a disposizione da Google Chrome non ci sono problemi di compatibilità fra lo smartphone e il modello di stampante che uno ha, da quelle a getto di fascia bassa a quelle dipartimentali presenti in ufficio.